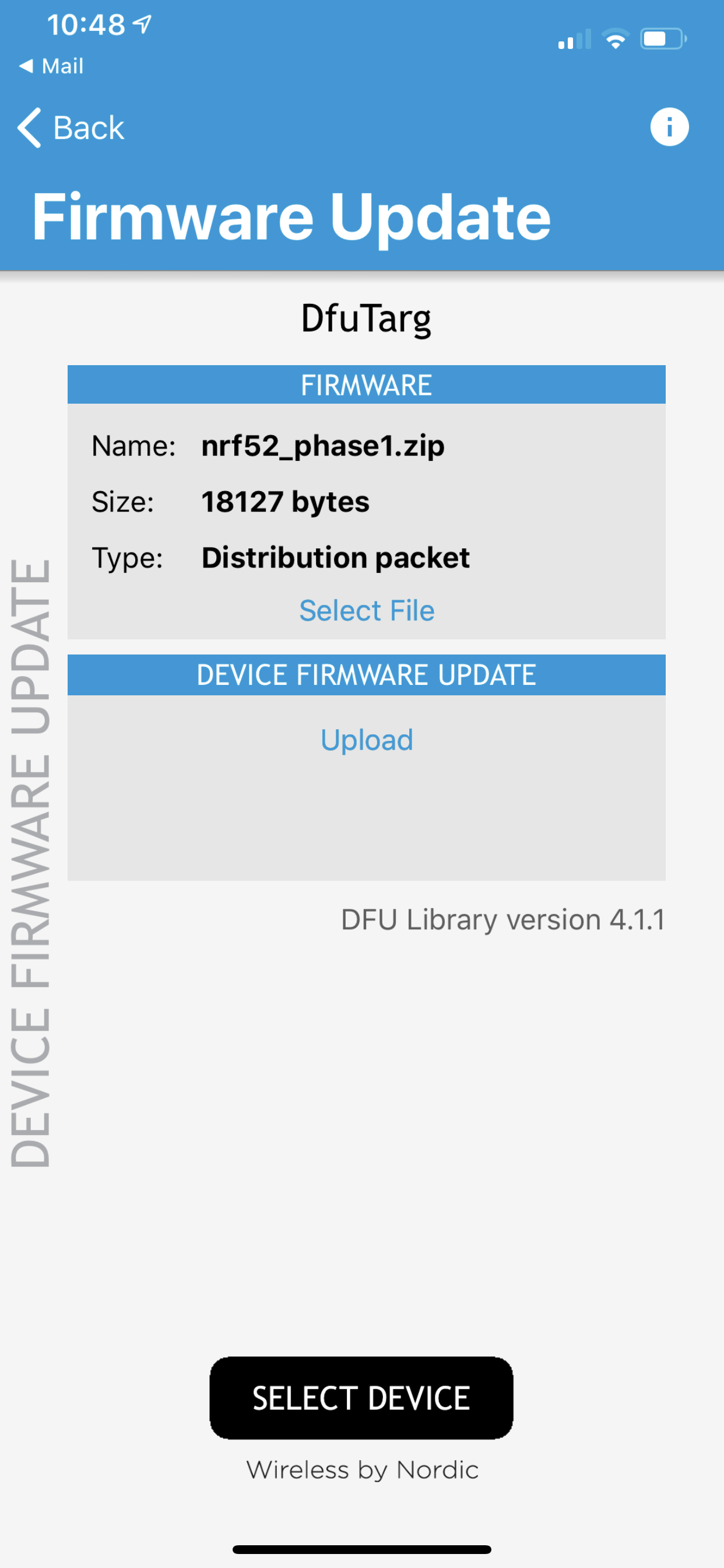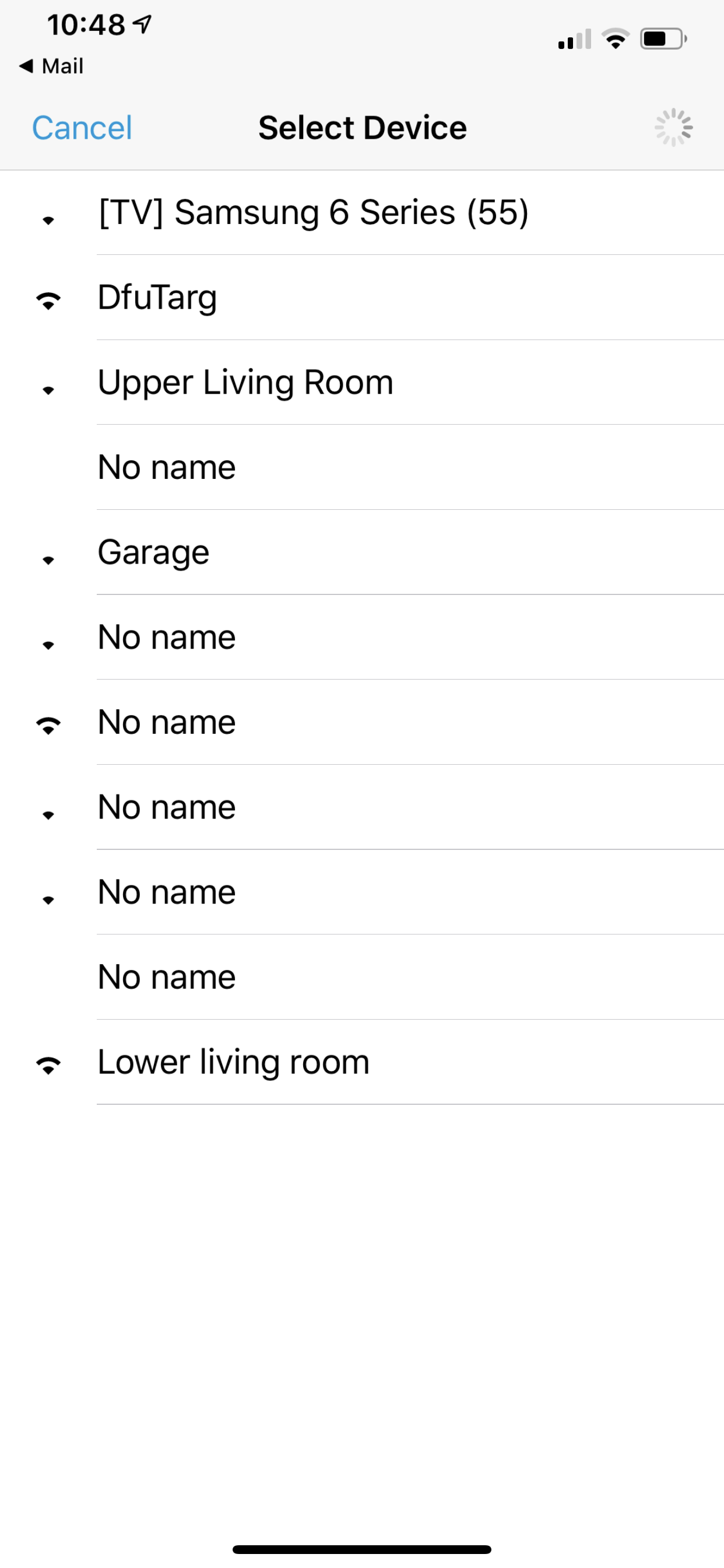GoTenna Firmware Fix Failed Update
Unfortunately, right out of the box I chose to update the firmware on my GoTenna Mesh which resulted in it failing to update the firmware with the error "gotenna firmware update failed" after about 30 minutes of waiting and caused it to go into an infinite loop of a white status LED flashing, and would not allow me to connect to it via bluetooth. Effectively it was bricked.
If you have this issue and have tried all the help FAQs on GoTenna's website, here is a last ditch fix to try. It worked on two of my units successfully, but as always do this at your own risk as there is a chance of permanently damaging it.
The following instructions are for an iPhone, but there is a similar "nRF Toolbox" app for android and most of the instructions should transfer over somewhat.
I discovered that the bluetooth module firmware in the GoTenna Mesh failed to update and won't initialize. We will be loading the firmware manually, which should hopefully recover the device.
Step 1: Download the "nRF Toolbox" app from the appstore.
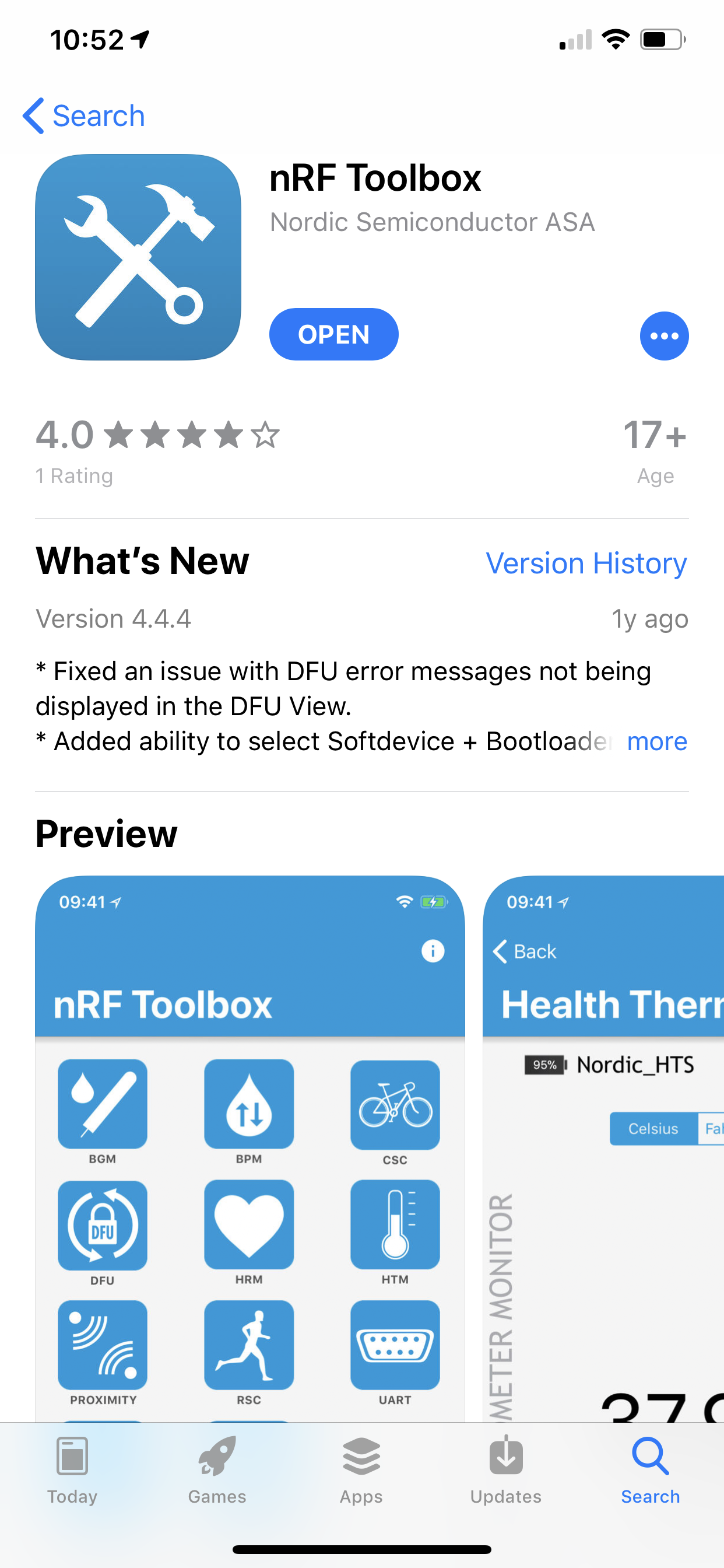
Step 2: Download these firmware files [gotenna_files.zip] (Note these firmware files are for version 1.1.8, if you are reading this at a time where this is not the current version I am not sure if this will work for you. You can extract these files from the current Android APK file for GoTenna yourself.)
Step 3: Unzip the firmware files, there should be 3 files inside the main zip. nrf52_phase1.zip, nrf52_phase2_part1.zip, and nrf52_phase2_part2.zip. Do not unzip those individual files.
Step 4: Email these 3 files to yourself to an email account you have on your iPhone. (This is the easiest way of doing the next step)
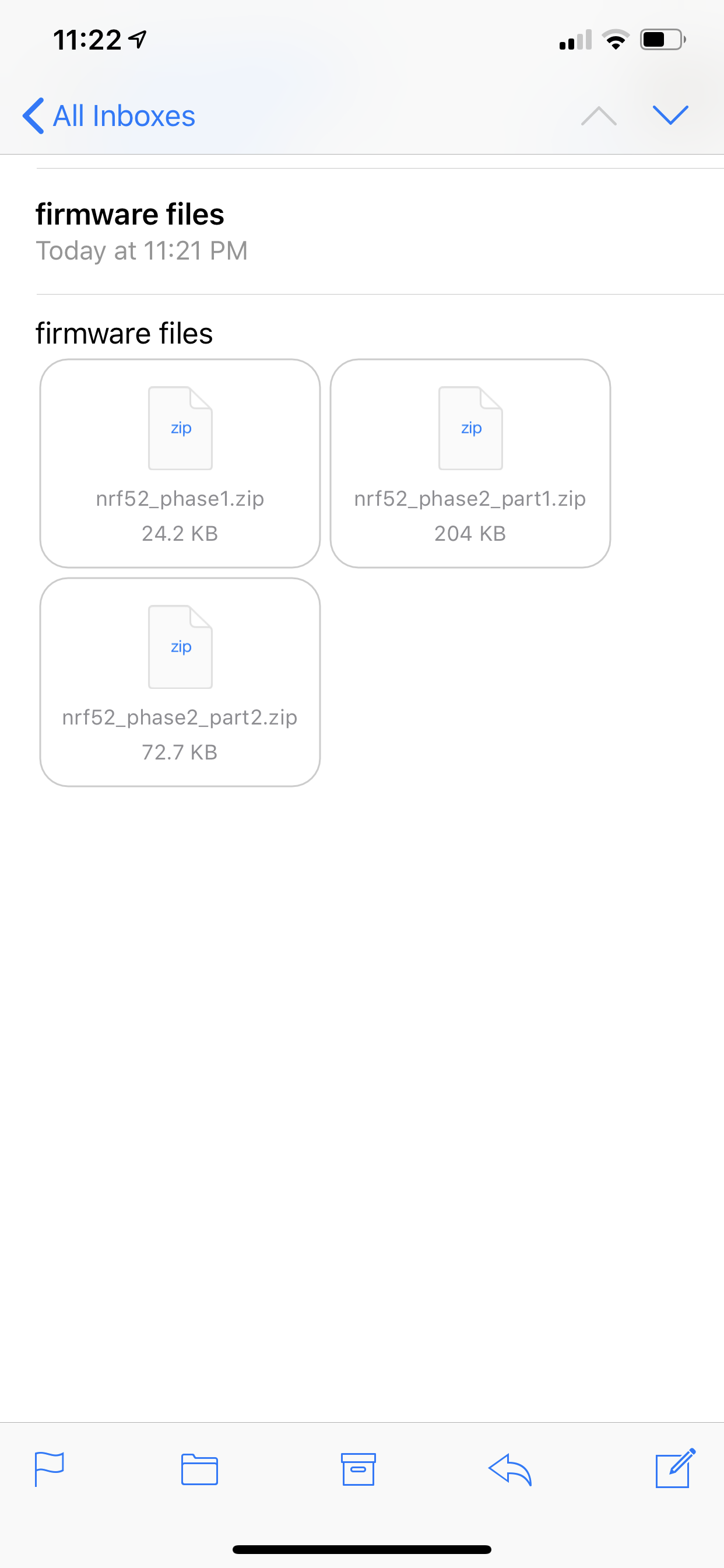
Step 5: Open the email with the files to yourself, and long press on nrf52_phase1.zip. It will bring up a menu of actions, scroll to the side and select "Copy to nRF Toolbox".
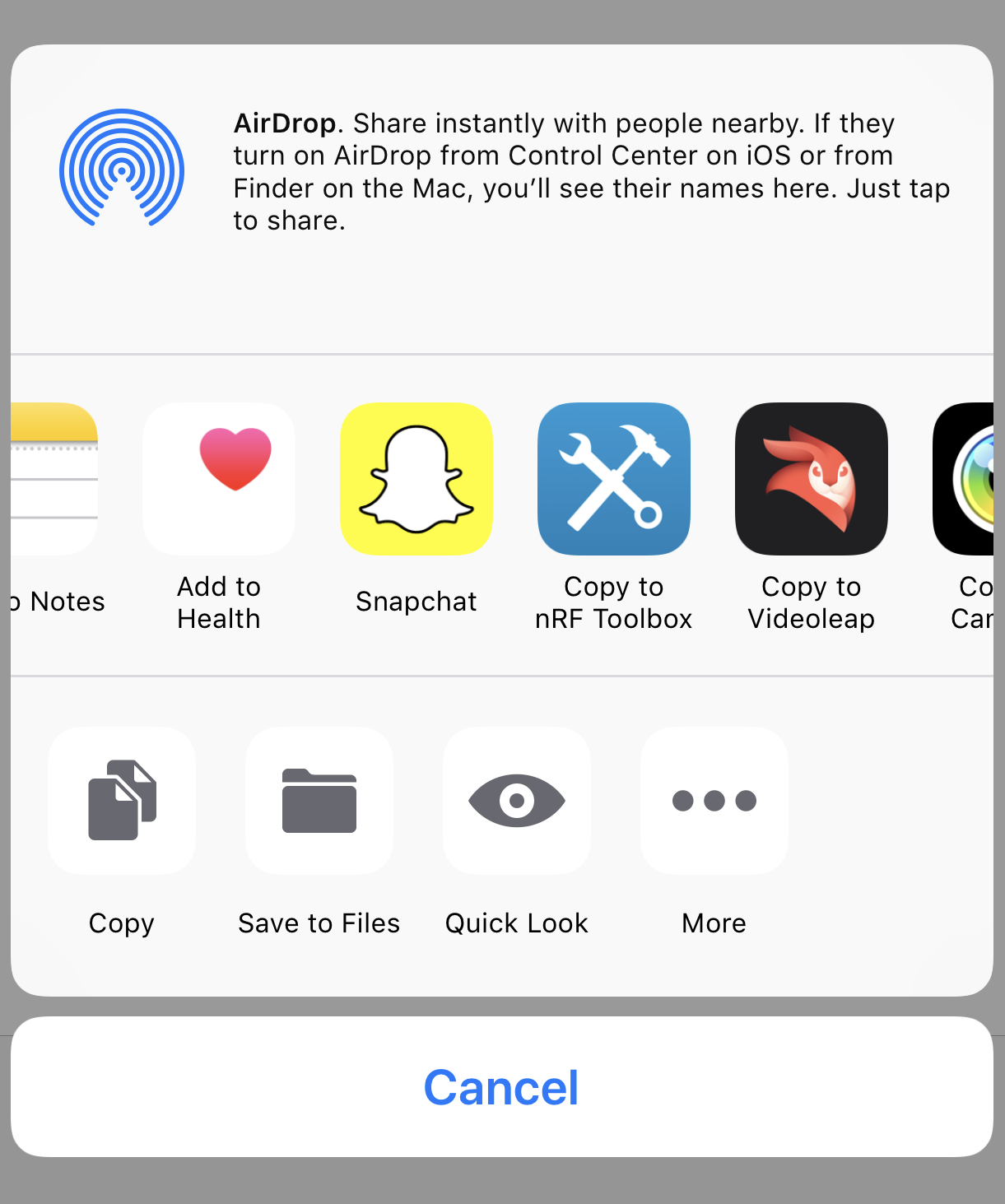
Step 6: You will see a screen like this.
(If you do not see this screen, force-close the nRF Toolbox app and try again. Sometimes the app is a little buggy)
Tap "Select Device", and choose "DFUTARG"
If you do not see DFUTARG, make sure your GoTenna Mesh is powered on and the white light is blinking rapidly. It may take a minute to show up. If it doesn't show up you have a different issue which this guide will not be able to help you with.
Step 7: Hit "Upload"!
Step 8: After upload is complete, repeat Step 5 to 7 for the other two firmware files nrf52_phase2_part1.zip, and nrf52_phase2_part2.zip. Do not power off your GoTenna during this process.
Done! After uploading the last file nrf52_phase2_part2.zip your GoTenna will automatically reboot within a few seconds and you should be able to connect to it with the app! If for some reason this guide didn't work, you're best bet is to contact GoTenna support. Hope you found this useful!